To view the Widget Search Analytics dashboard,
-
Login to your Admin Portal.
-
Select your Application from the left panel and then click Content Analytics.

-
Click the Widget Search tab in the Content Overview section of the global dashboard.
-
Once you navigate to the Widget Search Analytics dashboard, you can use the following options to filter the data you want to display in the dashboard:
Note:
The Content Analytics section will be accessible to users only if all the following conditions are met:
-
The feature flag is enabled in your Admin Portal. To learn more, see List of Apty Feature Flags.
-
Segments for your Apty Content are created and in active state. To learn more, see What is a Segment and how is it helpful?
-
Users are identified using either the Application ID or the Custom ID. To learn more, see Unique User Identification (Version 4.x and above).
-
See Overview of the Content Analytics Dashboard for a comprehensive understanding of the global dashboard.
-
Duration- Displays the Widget Search available for the selected period.
-
Environment- Displays the Widget Search available for the selected Environment.
-
Segments- Displays the Widget Search available for the selected Segments.

Info:
You can click the vertical ellipsis and then select Customize Dashboard to drag and drop a section to change the look and feel of the dashboard.
Dashboard Level Insights
At the dashboard level, users can obtain a comprehensive overview of metrics linked to selected Widget Search content.

Widget Search Engagement Analysis

|
Data type |
Display Status |
|---|---|
|
Overall Engagement |
Engagement: The cumulative number of keywords searched within the widget over the chosen timeframe. Engagement%: The percentage shift in widget search engagement count between the current and previous time periods. |
|
Total Users |
Users: The total number of unique users who interacted with the widget search. Users%: The percentage change in the number of users who engaged with the widget search during the selected time period compared to the same duration in the previous time period. |
|
Successful Search |
Successful Search: The total count of times the widget successfully found results during the specified time period. Successful Search %: The percentage change in the count of successful searches during the filtered time period compared to the previous time period. Users: The number of unique users who searched the widget and found results. Users %: The percentage change in the number of users for whom results were found when searching the widget during the filtered time period compared to the previous time period. |
|
Unsuccessful Search |
Unsuccessful Search: The total count of times when no results were found in the widget during the filtered time period. Unsuccessful Search %: The percentage change in the count of unsuccessful searches during the filtered time period compared to the previous time period. Users: The count of unique users who searched the widget where no results were found. Users %: The percentage change in the number of users for whom no results were found when searching the widget during the filtered time period compared to the previous time period. |
|
Actioned |
Actioned: The total count of times workflow(s)/knowledge center(s) were clicked when searched during the filtered time period. Actioned %: The percentage change in the count of actions taken during the filtered time period compared to the previous time period. Users: The count of users who actioned the workflow(s)/knowledge center(s) when searched. Users %: The percentage change in the number of users who actioned the workflow(s)/knowledge center(s) when searched during the filtered time period compared to the previous time period. |
|
Actioned Rate |
Actioned Rate: The percentage of times workflow(s)/knowledge center(s) were clicked when searched. |
Widget Search Engagement
This section consists of the top three Most Engaged, and Least Engaged Widget Search for the selected duration. You have the option to filter between Successful and Unsuccessful searches within this section. Explore the most and least engaged searches by selecting this option.
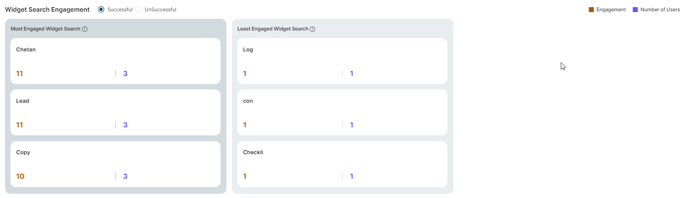
|
Data Type |
Display Status |
|---|---|
|
Most Engaged Widget Search |
The top three widget searches with the highest engagement count, in descending order. |
|
Least Engaged Widget Search |
The top three widget searches with the least engagement count, in ascending order. |
Segment Level Insights
This section displays the metrics of all your Checklist engagements for the selected segment within the specified duration.

You can choose between Role and Department groups, then view the segments along with their engagements displayed in popup balloons.
Widget Search Analysis
This section displays the top 5 Widget Search results in ascending and descending order based on user engagement rate for the chosen duration. Each filter also provides the count of users engaged with each Widget Search result. You have the option to filter between Successful and Unsuccessful searches within this section.

Content Level Dashboard
For a more detailed analysis of each search term, users can access specific insights directly through the content level dashboard.

|
Data type |
Display Status |
|---|---|
|
Search Term |
A keyword to find specific information or content on the widget. |
|
Engagement |
The total count of times the widget successfully found results during the specified time period. |
|
No. of Users |
The total number of unique users who interacted with the widget search. |
|
Successful Search |
The total count of times when no results were found in the widget during the filtered time period. |
|
Unsuccessful Search |
The total count of times when no results were found in the widget during the filtered time period. |
