To view the Knowledge Center Content (such as Video, URL, Image, and Text) Analytics dashboard:
1. Login to your Admin Portal.
2. Select your Application from the left panel and then click Content Analytics.

Note:
The Content Analytics section will be accessible to users only if all the following conditions are met:
- The feature flag is enabled in your Admin Portal. To learn more, see List of Apty Feature Flags.
- Segments for your Apty Content are created and in active state. To learn more, see What is a Segment and how is it helpful?
- Users are identified using either the Application ID or the Custom ID. To learn more, see Unique User Identification (Version 4.x and above).
- See Overview of the Content Analytics Dashboard for a comprehensive understanding of the global dashboard.
3. Click the Knowledge Center tab in the Content Overview section of the global dashboard.
4. Once you navigate to the Knowledge Center dashboard, you can use the following options to filter the data you want to display in the dashboard:
- Duration- Displays the Knowledge Center Content available for the selected period.
- Environment- Displays the Knowledge Center Content available for the selected Environment.
- Segments- Displays the Knowledge Center Content available for the selected Segments.

Info:
You can click the vertical ellipsis and then select Customize Dashboard to drag and drop a section to change the look and feel of the dashboard.
Dashboard Level Insights
At the dashboard level, users can gain a comprehensive overview of metrics linked to selected Knowledge Center Content.

Knowledge Center Engagement Analysis
This section shows the overall engagement that users have had with all the Knowledge Center Content on your application, as well as the user engagement rate that has changed between the previous and the selected duration.

The definitions of each Knowledge Center Content status are provided in the table below:
| Data Type | Display Status |
| Overall Engagement |
|
| Total Users |
|
| Video |
|
| URL |
|
| Image |
|
| Text |
|
You can hover your cursor over the i icons to view the description for each status.
Knowledge Center Engagement
This section consists of the top three Most Engaged and Least Engaged Knowledge Center for the selected duration.
| Data Type | Display Status |
| Most Engaged Announcements |
|
| Least Engaged Announcements |
|
| Unengaged Announcements |
Three Knowledge Center Content with zero engagement. |
You can hover your cursor over the i icons to view the description for each type.
Note:
You can click the View All button to view all the Knowledge Center Content and their statuses.
Content Overview
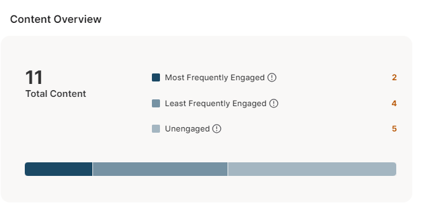
This section displays the frequency of engagement with the Knowledge Center Content deduced from their mean engagement rate for the selected duration. Assume that your application has five distinct Knowledge Center Content and that the count of engagements with each Content for a certain month is as follows:
| Knowledge Center Content | No. of times the Announcements were engaged within a month | Mean (sum of engagements for the given duration/total no. of engaged Announcements) |
| Content 1 | 100 | (100+150+60+50)/4=360/4=90 |
| Content 2 | 150 | |
| Content 3 | 60 | |
| Content 4 | 50 |
Consequently, the Knowledge Center Content with the Engagement count higher than the Mean are considered the Most Frequently Engaged, while the Knowledge Center Content with the Engagement count lower than equal to the Mean are considered the Least Frequently Engaged. Thus, the engagement order for the Knowledge Center Content is as follows, starting from the Most Frequently Engaged to the Least Frequently Engaged:
Content 2> Content 1> 90> Content 3> Content 4.
You can hover your cursor over the i icons to view the description for each type.
This section displays the average engagement count of the Workflows between the previous and the selected duration.
Sources of Engagement
This section displays the following details
- The total number of times your Knowledge Center Content have been started through various sources, such as Workflow, Launcher, Player, and Announcement.
- The total count of Knowledge Center Content initiated using Workflow, Launcher, Player, and Announcement.
- The total number of users who initiated the Knowledge Center Content using Workflow, Launcher, Player, and Announcement.

Segment Level Insights
This section displays the metrics of all your Knowledge Center Content engagements for the selected segment within the selected duration. You can select the relevant Segment Group from the dropdown to view relevant information.

For example, you can see that the Finance Department includes 2 users who displayed Videos 2 times, 1 users who displayed URLs 1 time, 3 users who displayed Texts 4 times, and 0 users who displayed Images 0 times.
Knowledge Center Analysis
This section lists the top 5 Knowledge Center Content in the increasing and decreasing order of user engagement rate for the selected duration. Each filter also displays the number of users engaged with each Knowledge Center Content.

Content Level Dashboard
For a more granular understanding of individual pieces of content, users can access detailed analytics directly through the content level dashboard.
a. Click the View All button on the Knowledge Center Engagement section in the primary dashboard.

The following data is shown in a maximised table for all the existing Knowledge Center Content created within your application:
| Data Type | Display Status |
| Knowledge Center Name | Name of the Knowledge Center Content given by the Content Creator. |
| Engagement |
|
|
No. of User |
|
| Content Type | Video, URL, Image, or Text. |
| Status | The Knowledge Center Content status indicates whether it is Published, Not Published, or Deleted. |
Note:
You can add more data to the table by clicking the gear icon and selecting the required filters.
b. Select a Knowledge Center Content from the table to examine its usage in detail.

Knowledge Center Engagement Analysis
This section shows the overall engagement that users have had with the selected Knowledge Center Content on your application, as well as the user engagement rate that has changed between the previous and the selected duration.

The table below provides the definitions for each Knowledge Center Content status:
| Data Type | Display Status |
| Overall Engagement |
|
| Total Users |
|
| Content Type |
|
You can hover your cursor over the i icons to view the description for each status.
Average Engagement Metrics

This section displays the average engagement count of the Knowledge Center Content on a daily basis during the selected period. Consider the following situation, where a Knowledge Center Content is engaged n times each day for a week:
| Duration |
No. of times the Knowledge Center Content was engaged (n) |
Daily Average Engagement count (sum of engagement counts per day/total no. of days) |
| Day 1 | 100 | (100+200+300+90+80+50+40)/7 = 122 |
| Day 2 | 200 | |
| Day 3 | 300 | |
| Day 4 | 90 | |
| Day 5 | 80 | |
| Day 6 | 50 | |
| Day 7 | 40 |
Therefore, on average, the Knowledge Center Content was engaged 122 times per day for one week.
Similarly, you can view the daily average count of users who engaged with the Knowledge Center Content along with the daily average percentage of the Knowledge Center Content displayed for the selected duration.
Sources of Engagement
This section displays the following details:
- The total number of times the selected Knowledge Center Content have been started through various sources, such as Workflow, Launcher, Player, and Announcement.
- The total count of the selected Knowledge Center Content initiated using Workflow, Launcher, Player, and Announcement.
- The total number of users who initiated the selected Knowledge Center Content using Workflow, Launcher, Player, and Announcement.

Segment Level Insights
This section displays the metrics of the selected Knowledge Center Content engagement for the selected segment within the selected duration. You can select the relevant Segment Group from the dropdown to view relevant information.

For example, you can see that the Finance Department includes 3 users who displayed Text 4 times.
