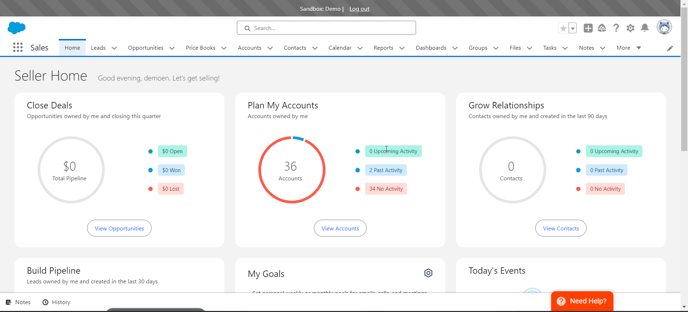It is recommended that instructional elements are embedded into the hosting application by connecting Apty Studio with the Chrome browser, but once embedded and published, Workflows, Validations, Tooltips, etc. can be seen by the end users in the Apty Client extension available for: Google Chrome & Microsoft Edge.
Note:
As of March 2023, support for the Apty Client Extension on Mozilla Firefox has been discontinued. Please note that this change does not apply to the Apty Player in Injected mode.
Accessing the Studio and Player download page
1. Log in to the Admin Console.

2. On the the bottom of the left side panel click Settings ![]() .
.
3. In the System Settings panel select Downloads. A source page for downloading an Editor and Player extensions for various browsers opens.

Manual Installation in Google Chrome
PREREQUISITES:
- Unarchiving software (for example, 7-zip / WinRAR / Unarchiver, etc.)
- Chrome Browser
Installing the Apty Client Extension
On the Downloads page > Apty Assist Client section find the Browser Extension for Google Chrome option.
1. Click Download(.zip)
2. The client-chrome.zip file is downloaded.
3. Unzip and extract the files into the new folder.
4. Upload the extracted file to the Browser Extensions:
- Open the Extension Management page by navigating to chrome://extensions. Alternatively, the Extension Management page can also be opened by clicking on the Chrome menu, hovering over More Tools then selecting Extensions.
- Enable Developer Mode by clicking the toggle switch next to Developer mode.
- Click the LOAD UNPACKED button and select the extension directory.

The widget is now displayed at the bottom of the application page. The location of the Widget on the border of the screen of the hosting application can be customized.
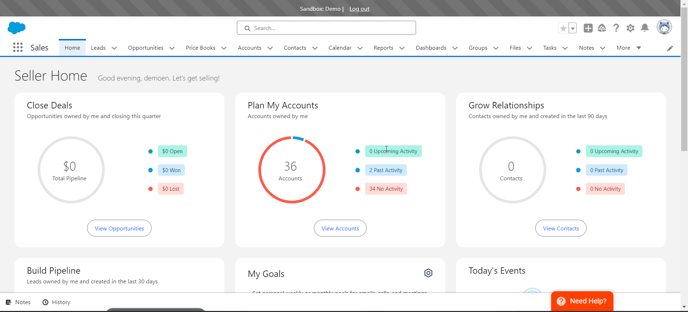
Manual Installation in Microsoft Edge
PREREQUISITES:
- Edge browser
Installation steps
Follow the steps below to add the Apty Client to the Microsoft Edge browser. Make sure that Edge browser is closed before installing the Apty Client extension.
Install as a ZIP file
1. Save the client-edge (ZIP file) to your preferred location on your computer.
2. Next, extract the files from the ZIP folder and store them in a new folder on your desktop.
3. Then, open the Microsoft Edge browser, navigate to the Edge menu, and select Extensions > Manage Extensions.
4. Ensure that Developer mode is enabled, then click on Load unpacked.
5. Upload the extension folder to add the Apty Client extension to your Edge browser.

Note: You may need to turn on the extension manually to enable it. If a warning pop-up appears on the browser, click Turn on anyway to enable the extension and reload the page to view it on the hosting application.
Verification process
Open respective application and Apty Client widget should appear on the application as shown below.